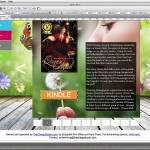
Choosing the Colour Mode
These days’ graphics are usually created using computer based software, with the design being displayed on a digital screen. This can prove to be problematic however, as colours are displayed differently on screen than what they appear like in a physical, printed format. As a default, software for design such as Adobe Photoshop, Illustrator or InDesign will create a document in the RGB format, as this is the optimal colour range for digital screens. We recommend to design your graphics in this format so you have better control over the colours, but then converting your document to CMYK format just before sending your work over to us to print. CMYK is colour mode used by professional printers, so doing this will ensure that all colours can stay crisp, vibrant and eye catching.
Setting up the document
When first setting up and creating your document on your chosen software programme, the page size must be the exact size of the finished printed product, once it has been trimmed and finished. We are happy to advise any of our customers on these sizes if you are unsure. Once creating the document size, crop marks and bleed marks must be added in additionally.
Keeping image quality
When including photos in a graphic, always make sure it is 150dpi (dots per inch). This can be achieved by formatting the image in a specialised photography software such as Adobe Photoshop. Doing this will ensure that your photo keeps its resolution, and doesn’t pixelate, even for large format jobs.
Bleed marks
A bleed marker must be set when a document requires colour to be printed right to the edge. Without this, a printed document will have a white border around the outside once it is trimmed. When setting up your bleed marks, we recommend choosing a 3mm option.
Crop marks
Crop marks are small black lines at that appear at the corner of your design, and these should always be included when sending a print ready PDF to us. Crop marks help us to know where to trim an object too once your document is in the finishing process. A tick box option to add in crop marks will appear automatically when exporting a file from a designs software to a print ready PDF.
